音声でJournalアプリに簡単入力!iPhoneの書き起こし精度ならタイピング不要?
Journalアプリで日常シーンを記録
iOS17.2で実装されたJournalアプリは、日常シーンを記録する日記アプリです。
その日に聴いた音楽、長く滞在した場所、撮影した写真を振り返りながら、自分の文章を綴ることができます。
ただ、タイプ入力は時間がかかるため、私は音声入力で日記を作成しています。
iPhoneの音声認識性能は数年前と比べて格段に進化しており、句読点の自動入力や絵文字にも対応しています。
iPhoneの音声入力設定
iPhoneでテキストを音声入力する場合、事前の設定が必要になります。
iPhoneの設定画面から「一般」⇨「キーボード」に進み、「音声入力」トグルをOn、そして「音声入力を有効にする」をタップします。
また、自動で句読点を入力してほしい場合は、「自動句読点」も合わせてOnにします。
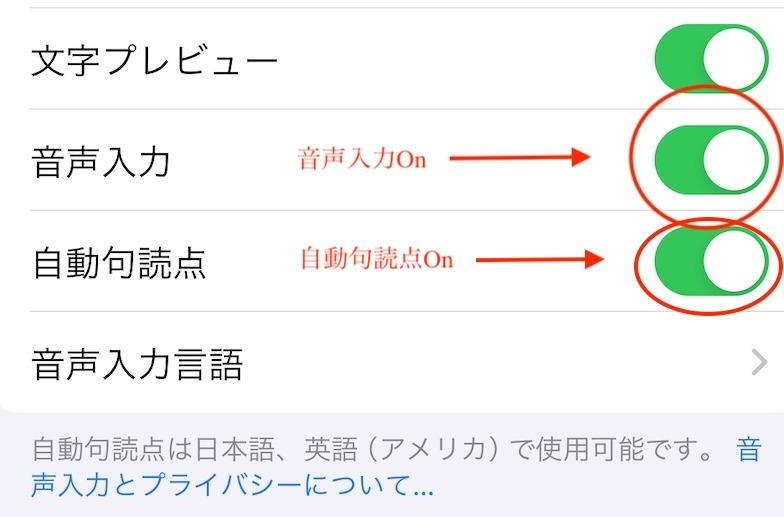
音声入力・自動句読点をOn
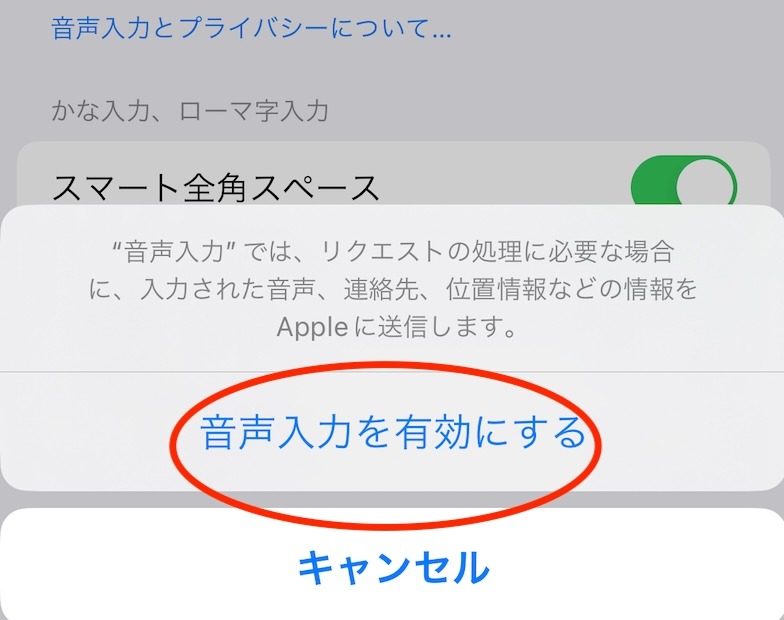
「音声入力を有効にする」をタップ
ジャーナルの作成手順
以下の1〜5の順に操作します。
1. ジャーナルの学習機能On(省略可)
Journalアプリに自分のアクティビティ(音楽再生履歴、滞在した場所・・)を学習させておくと、アプリ起動時に記録シーンの提案を受けることができます。
私は「設定」⇨「ジャーナル」⇨「ジャーナル記録の提案」⇨「提案のプライバシー設定」にあるトグル(以下画像)をOnにしています。
プライベート情報を共有したくない場合は、設定不要です。
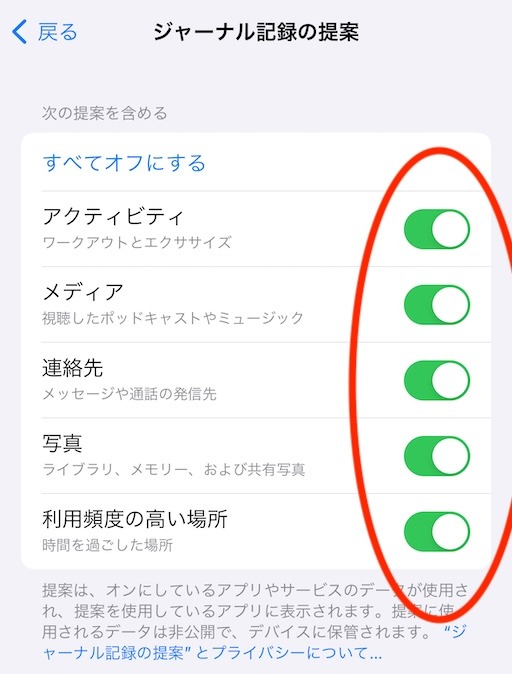
ジャーナルの提案を受ける
2. ジャーナルを作成する
Journalアプリを開き、画面下部の➕ボタンをタップします。
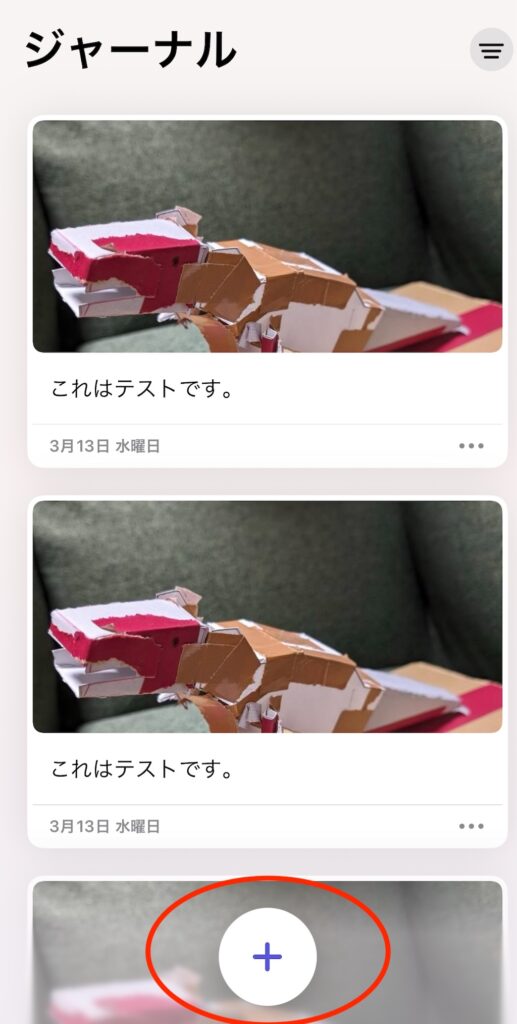
3. マイクアイコンをタップ
右下のマイクアイコンをタップして、音声入力を開始します。
入力言語の切り替えも可能です。
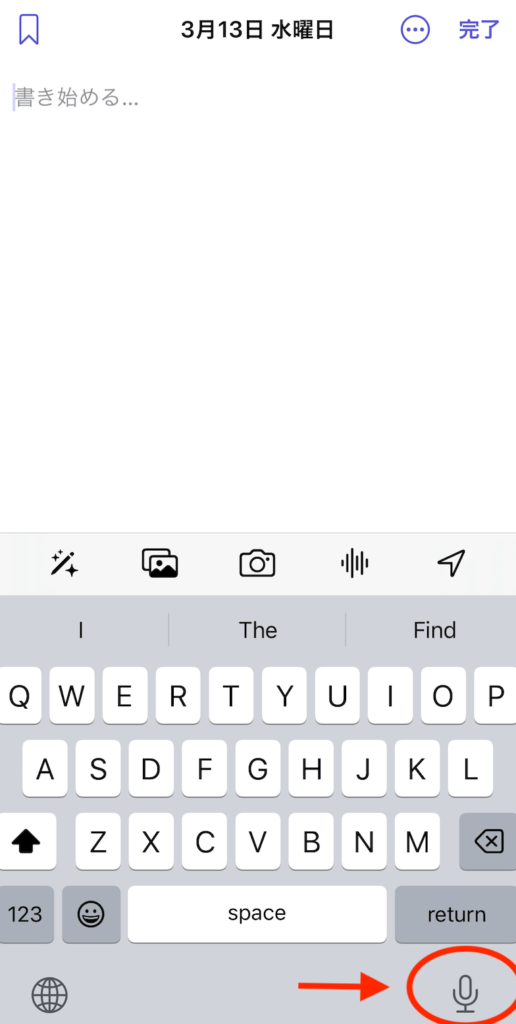
画面右下のマイクアイコン
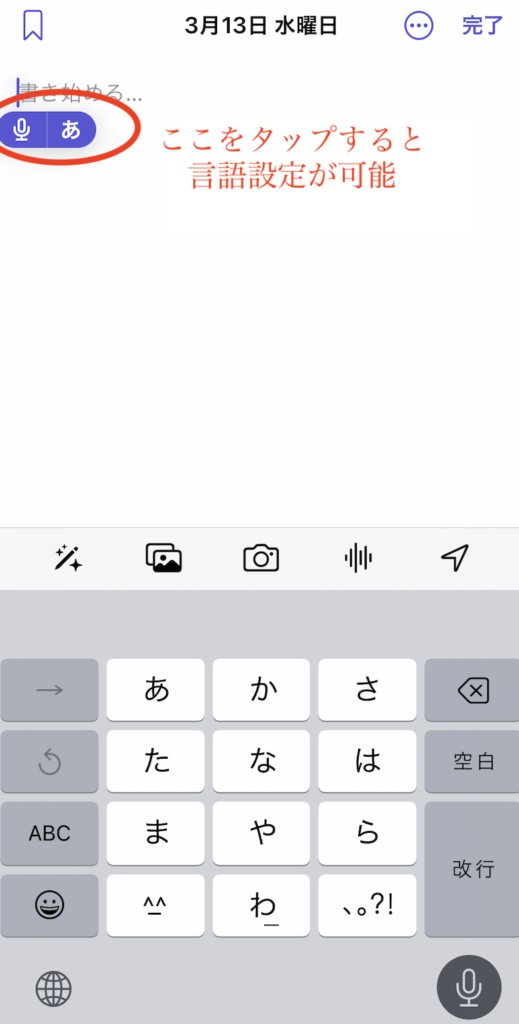
音声入力の言語設定も可能
4. 音声入力
記録したい内容を音声入力します。
5.「完了」して保存
右上の「完了」をタップして、ジャーナルを保存します。
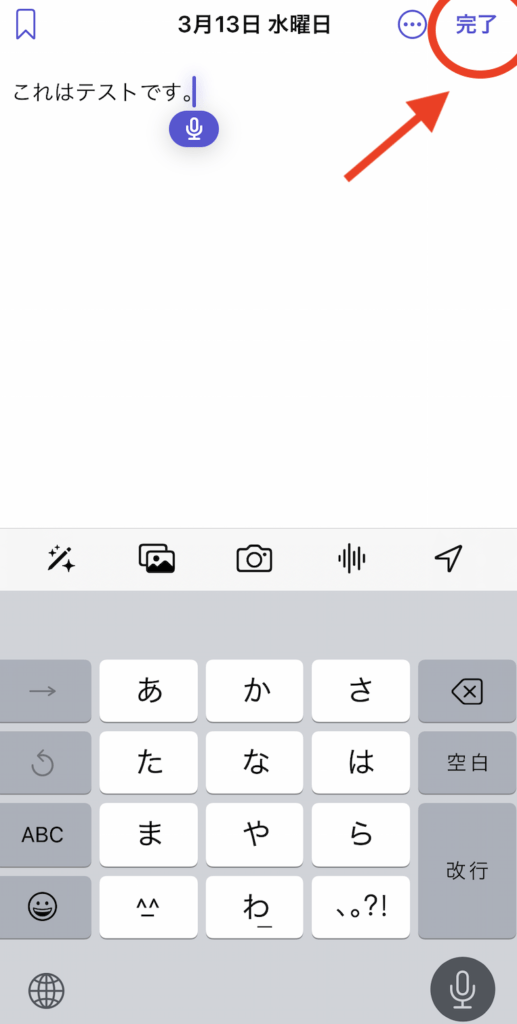
ジャーナルの保存
音声入力のコツ
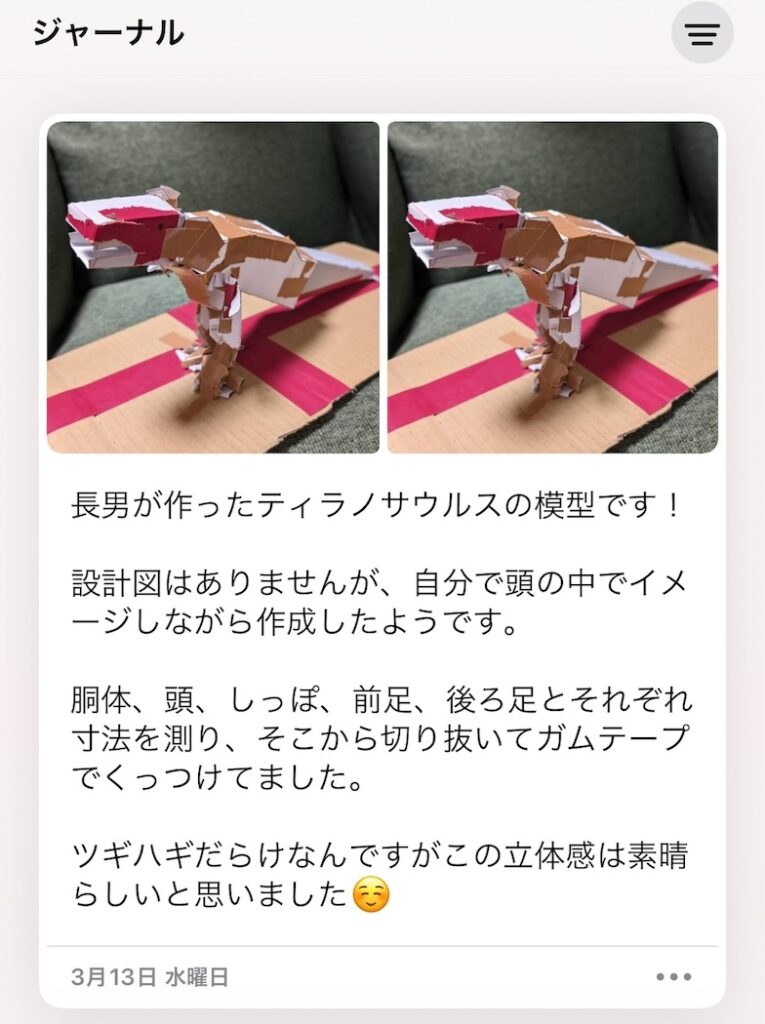
上記文章(全て音声入力)を作成する際は、以下ように入力しました(詳細はユーザガイドを参照)。
自動句読点
自動句読点をOnにすると、文節・文末の句読点は高い確率で自動入力されます。
ただ、「胴体、頭・・」の件にあるような読点は、口頭で付与する(「どうたい てん あたま てん・・」と音声入力する)必要があります。
感嘆符・疑問符
文脈が疑問や問いかけの場合、文末には「?」が高い確率で自動入力されます。
その他の文脈で「!」や「?」を使用したい場合は、「感嘆符」「びっくりマーク」「疑問符」「クエスチョンマーク」と、それぞれ音声入力します。
絵文字
絵文字は「笑顔の絵文字」と音声入力します。
改行
改行は「改行」と音声入力します。
まとめ
iOS17.2で実装されたJournalアプリは、日常シーンを記録する日記アプリとして活用することができます。
また、音声入力を使用すると、タイピングより数倍速く、かつ高い精度で文章を入力することが可能です。
YouTubeにデモ動画もアップしていますので、宜しければご参照ください。
(端末・バージョン情報)
- iPhone 15
- iOS 17.4
関連記事はこちら //



