PixelのRecorderアプリは文字起こし・音声検索・編集・Speaker検出まで対応!
多機能な録音アプリ
GoogleのRecorderアプリは、Pixel 3以降の端末で動作する録音アプリです。
会議、講義、備忘録メモ等に活用している方も多いと思います。
このアプリには、複数の便利機能が搭載されています。
今回はその中から、文字起こし、音声検索、編集、そしてSpeaker検出の操作手順を取り上げます。
言語の選択とバックアップ
録音の前に、まず使用する言語とバックアップ機能の2点を確認します。
1. 言語の選択
アプリ起動後、右上のアカウントアイコン ⇨「レコーダーの設定」⇨「音声文字変換の言語」に進み、録音する言語を選択します。
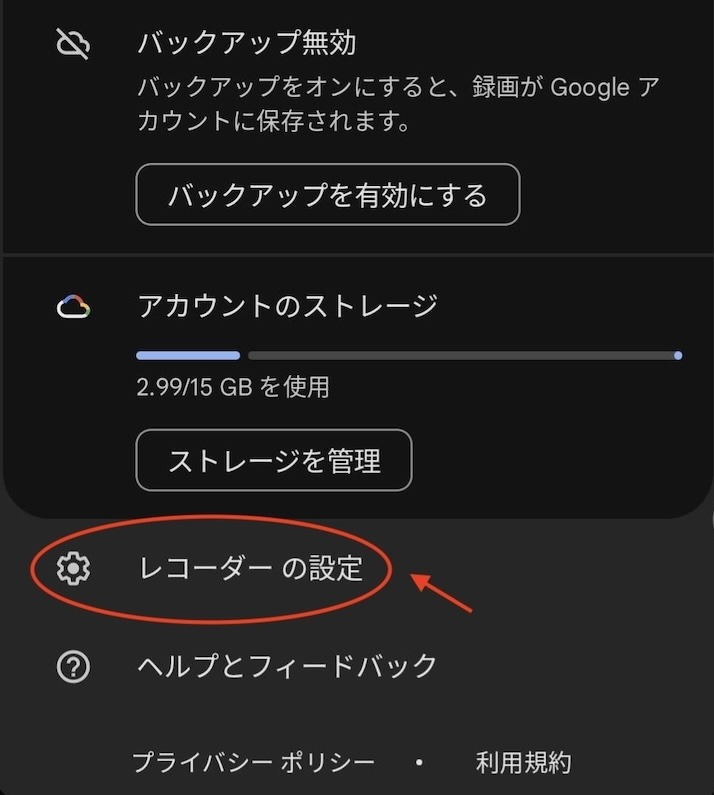
「レコーダーの設定」をタップ
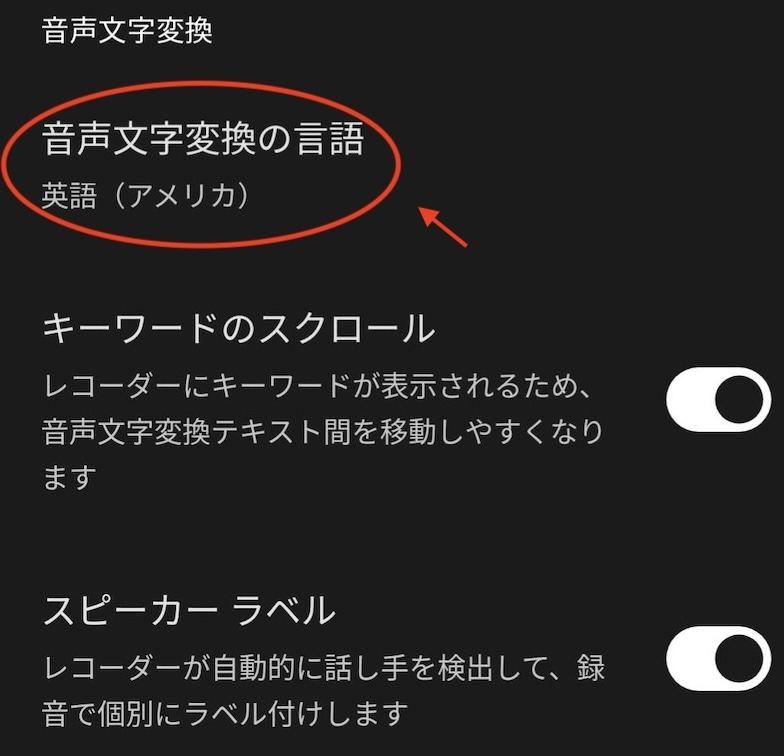
録音する言語を選択
2. バックアップ機能(任意)
アプリ起動後、右上のアカウントアイコン ⇨「バックアップを有効にする」をタップします。
録音データがバックアップされると、recorder.google.comで検索や編集ができるようになります。
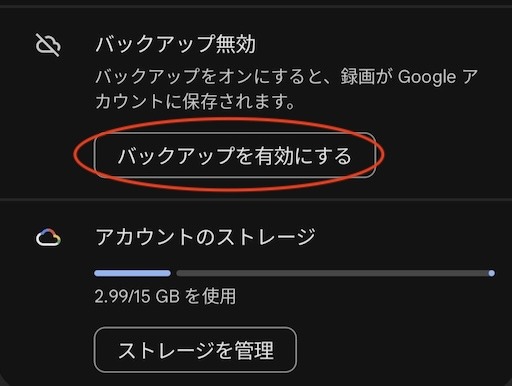
「バックアップを有効にする」をタップ
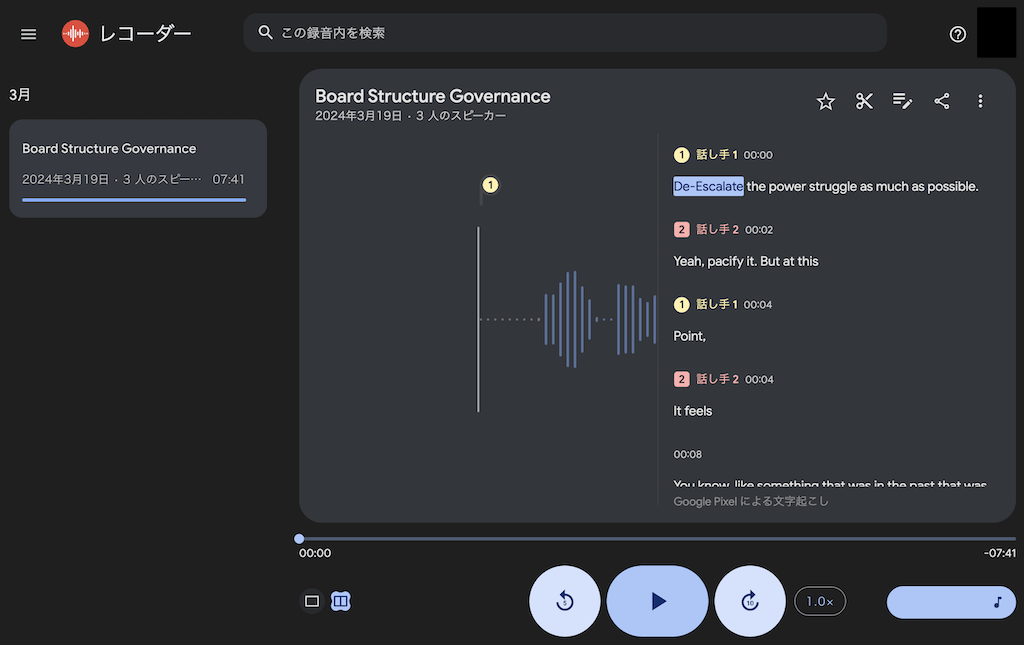
recorder.google.comの画面
文字起こし
録音内容をテキスト表示したい場合は、文字起こし機能を使用します。
オフライン使用や日本語の文字起こしも可能です。
表示
録音中、もしくは録音後に、画面中央の「文字起こし」をタップします。
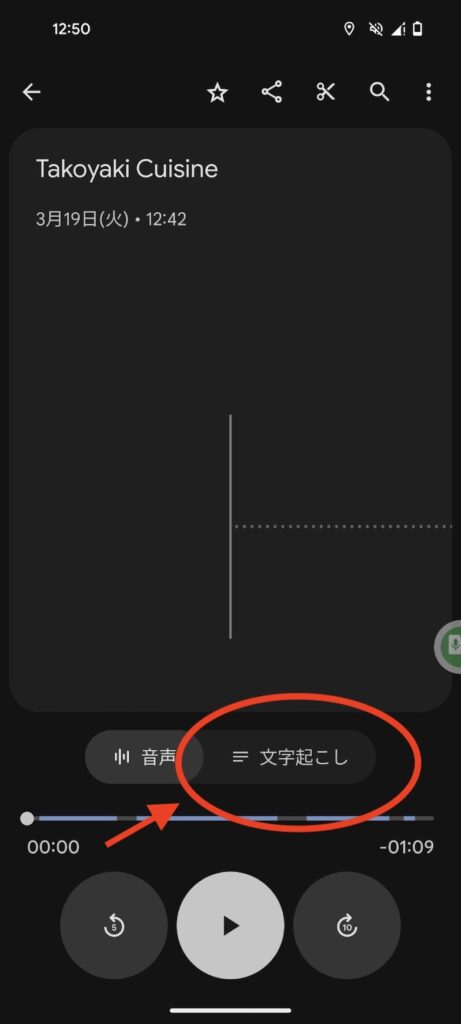
文字起こしをやり直す
同じ録音データを、再度文字起こしすることも可能です。
右上のオプションメニュー に進み、「もう一度文字に変換」をタップします。
但し、この操作はオンライン、かつバックアップ機能をOnにして実行する必要があります。
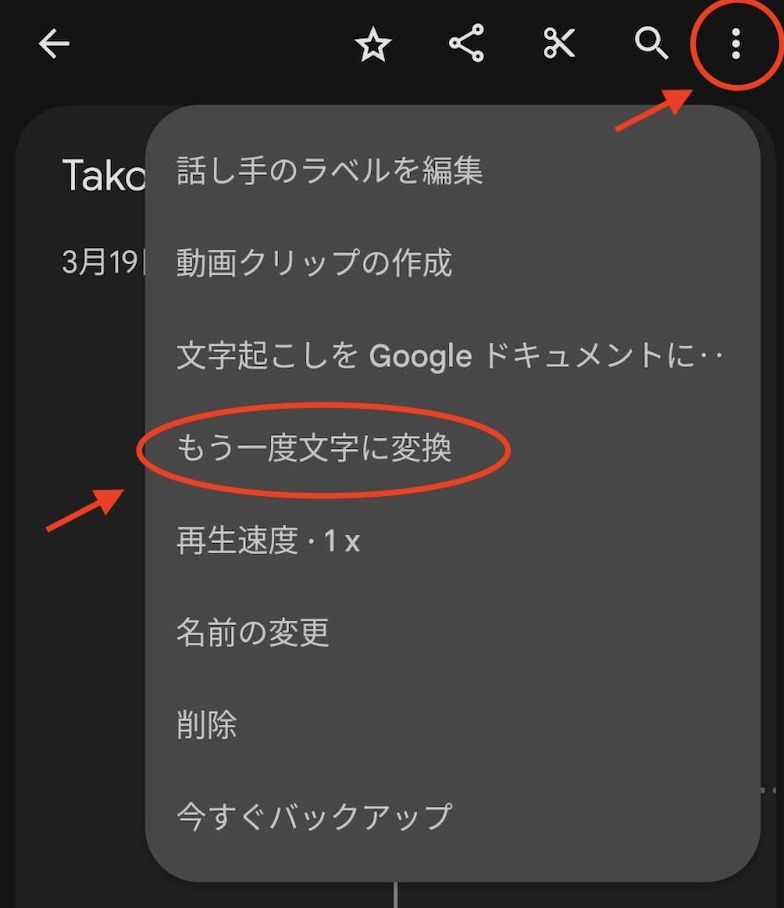
音声検索
録音データ内の単語を検索したい場合は、音声検索を使用します。
指定した位置から、再生を開始することも可能です。
単一のキーワード検索
検索タブに任意の単語を入力して▶️ボタンを押すと、該当箇所から録音が再生されます。
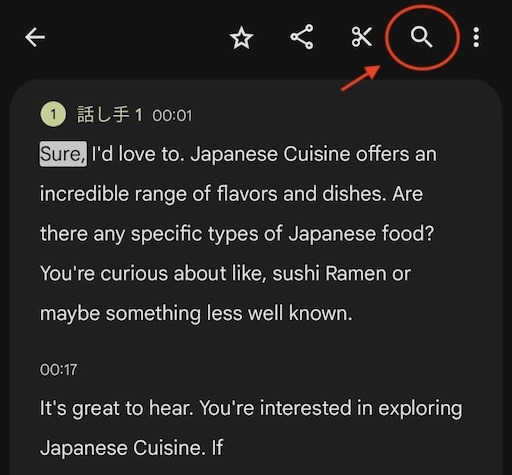
検索タブにキーワードを入力
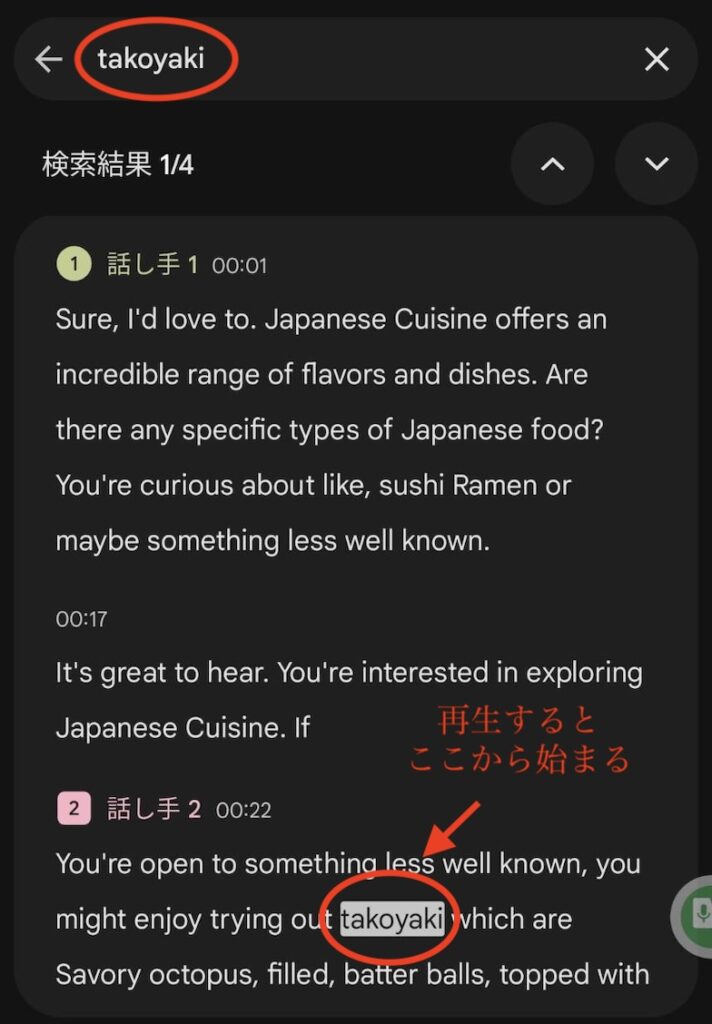
再生開始位置を指定できる
複数のキーワード検索
検索タブに「takoyaki sushi ramen」のように、複数ワードを入力することも可能です。
検索結果は増えることになりますが、🔼🔽ボタンで簡単に縦断移動できます。
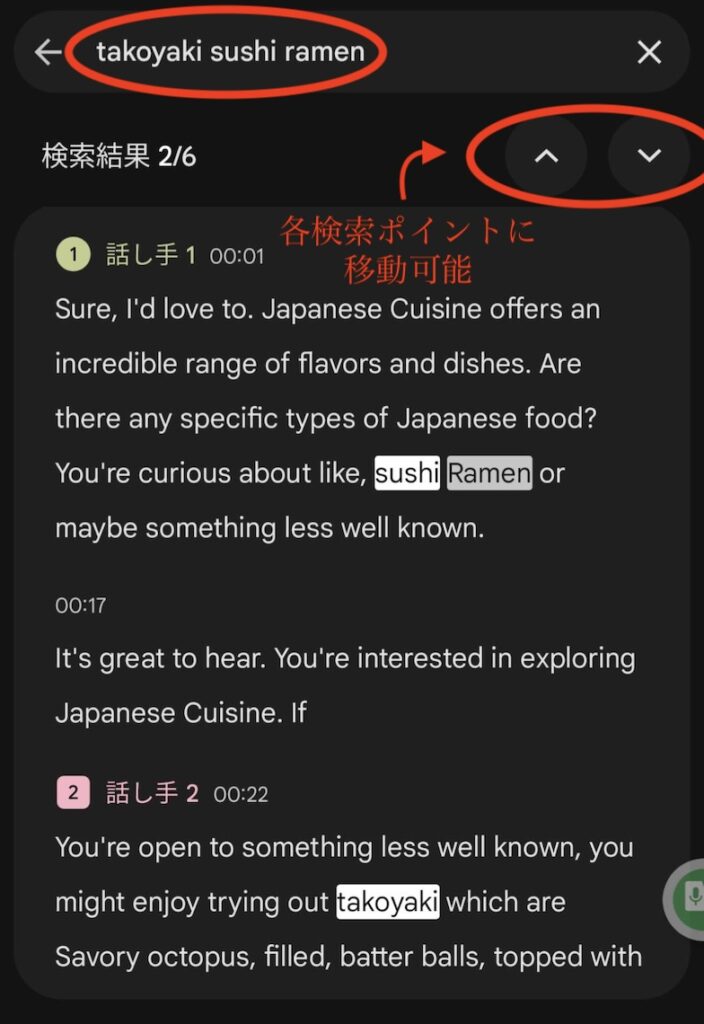
編集(切り抜き・削除)
✂️アイコンをタップすると、録音データの切り抜き、または削除が可能です。
・切り抜き ・・・ 選択箇所を切り抜いて、別の音声クリップを作成します。
・削除 ・・・ 既存の音声ファイルから、選択箇所の音声を削除します。
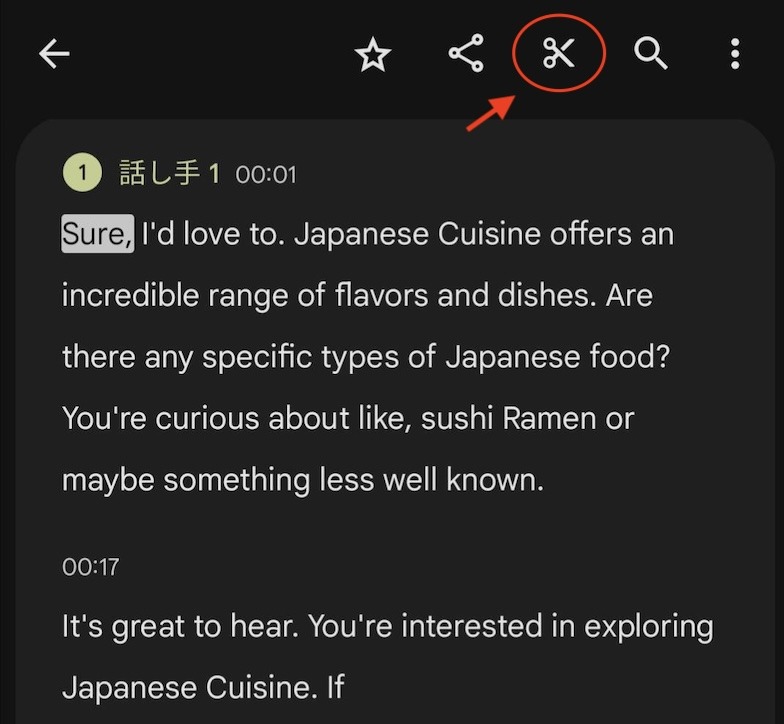
✂️アイコンをタップ
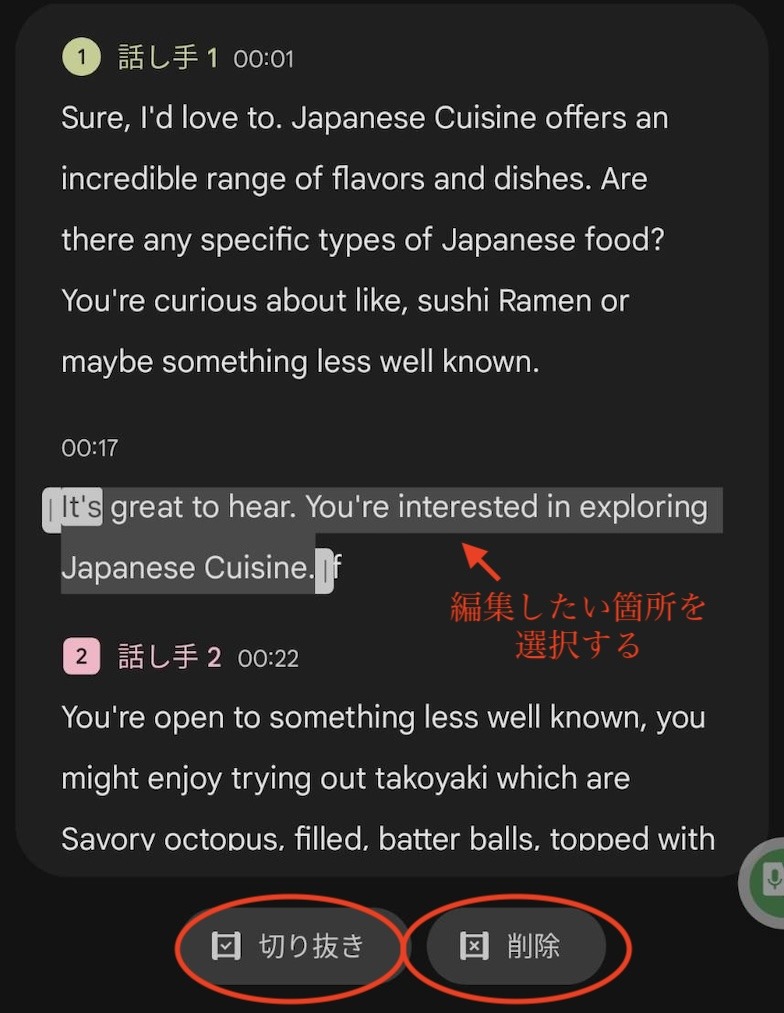
選択箇所を切り抜き or 削除する
Speaker検出
録音データ内に複数人のスピーカーがいる場合、音声を識別してラベルを付与します。
Pixel 6以降の端末で、かつ英語のみ対応しています。
1. 言語とラベルの設定
アプリ起動後、右上のGoogleアカウントをタップして「レコーダーの設定」に進み、「音声文字変換の言語」を英語に、そして「スピーカーラベル」のトグルをOnにします。
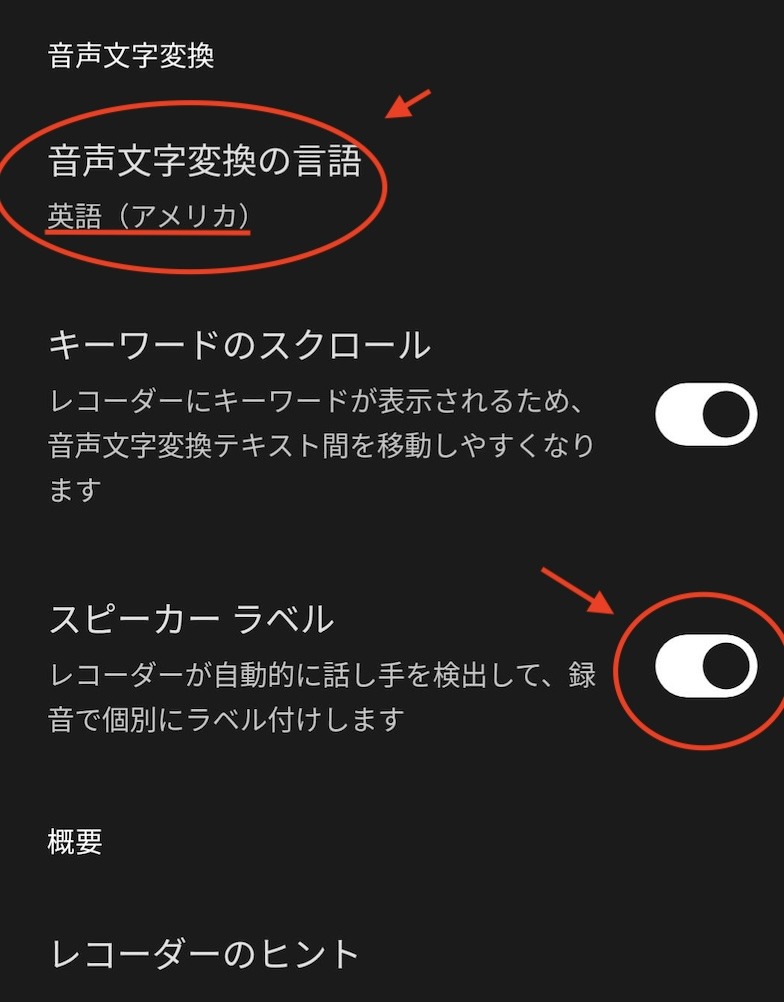
2. 録音する
英語で録音すると、スピーカーにラベルが付与されます。
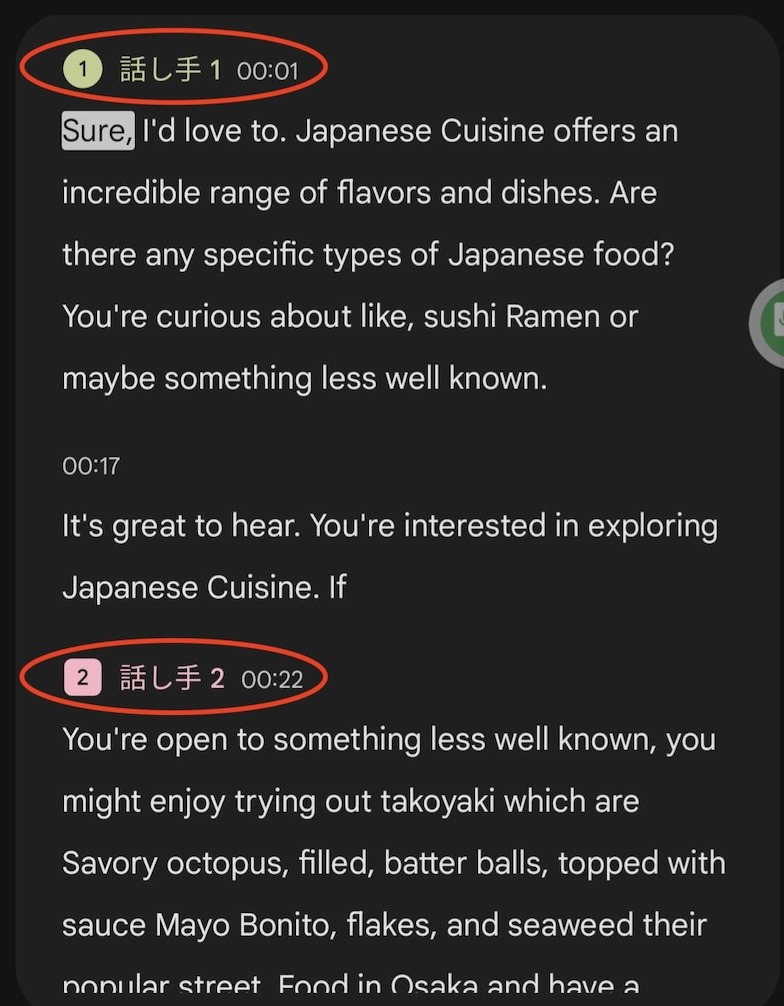
ラベル名を変える
ラベル名は、録音後に変更することができます。
右上のオプションメニュー ⇨「話し手のラベルを編集」から変更できます。
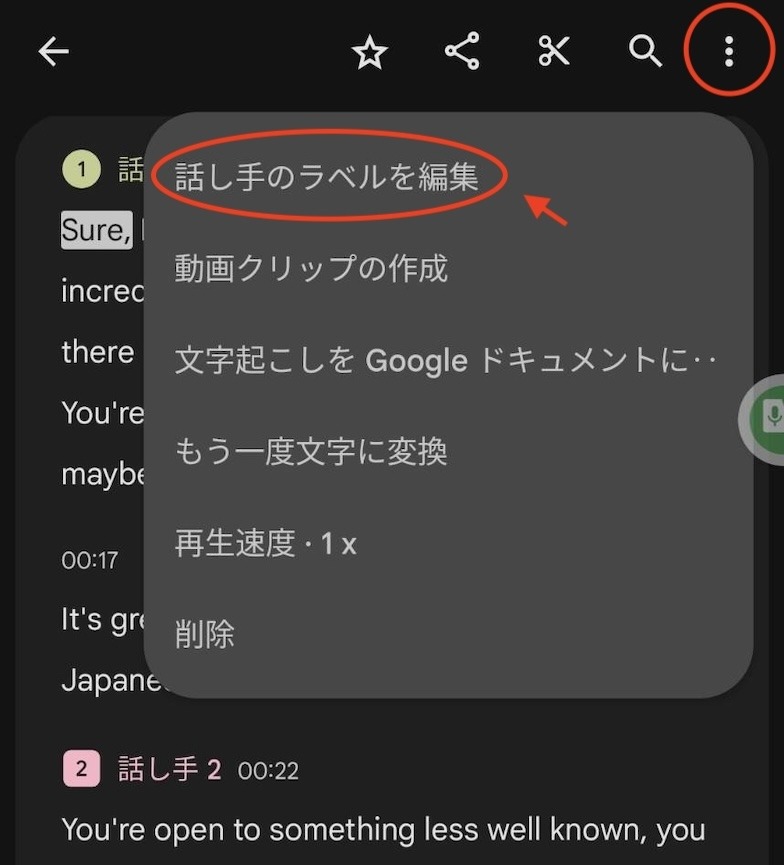
「話し手のラベルを編集」をタップ
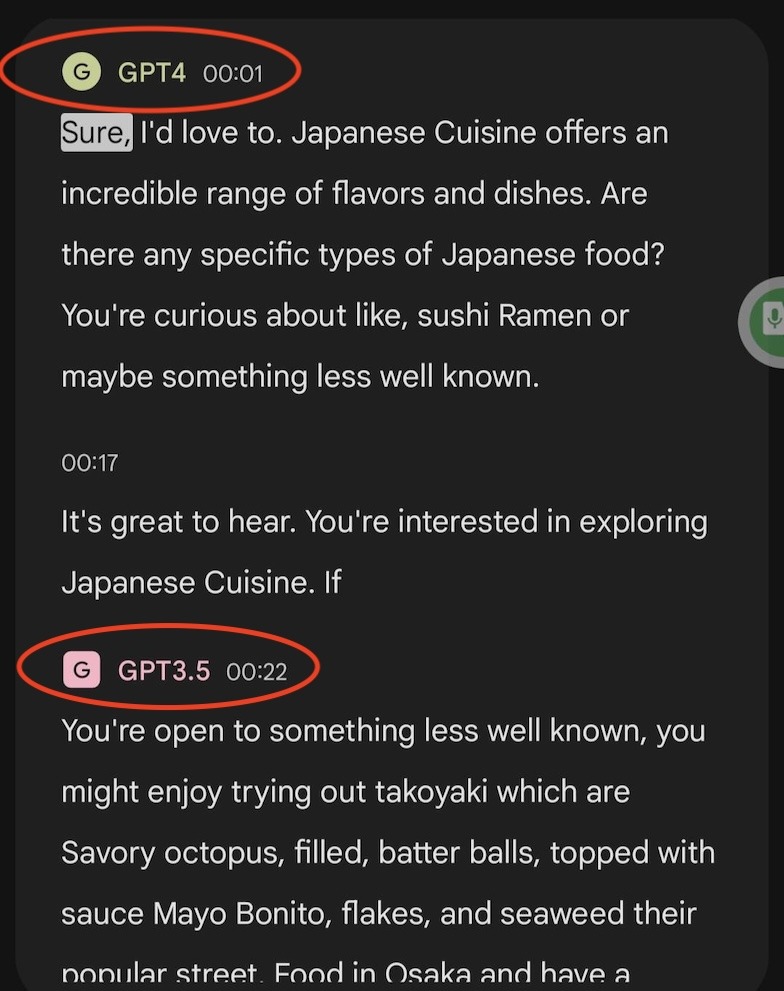
任意のラベル名に変更
まとめ
GoogleのRecorderアプリは、文字起こし、音声検索、編集、Speaker検出などの複数機能を備えています。
簡単な操作で、日常や仕事シーンの記録に役立てることが可能です。
(端末・バージョン情報)
- Pixel 8
- Android 14
- Recorder 4.2.20240110.604838447
関連記事はこちら //



